Cara Mengakses Mikrotik Lengkap Untuk Pemula
Cara Mengakses Mikrotik Lengkap Untuk Pemula. Ini adalah berbagai cara untuk membuka atau mengakses mikrotik yang bisa anda lakukan.
Dari mengakses mikrotik baru, belum disetting, sudah disetting hingga mikrotik yang rusak tidak bisa booting agar bisa dilakukan perbaikan.
Anda bisa memilih metode yang paling sesuai dengan kebuthan saat ini.
Persiapan Sebelum Mengakses Mikrotik
Untuk bisa mengakses mikrotik, kita perlu mempersiapkan beberapa hal.
Ada persyaratan hardware dan informasi yang perlu anda “kantongi” agar bisa mengakses mikrotik.
Mengetahui Akun Mikrotik
MIkrotik mempunyai sistem keamanan berupa authentifikasi menggunakan username dan password untuk memastikan hanya pemilik/admin yang bisa mengakses mikrotik.
Untuk itu anda harus mengetahui username dan password mikrotik sebelum melakukan akses ke mikrotik.
Jika mikrotik yang ingin anda akses dan setting masih baru dari pabrik atau sehabis direset maka akun (username dan password) default mikrotik adalah :
User: admin
pass: <kosong>
Jika anda lupa akun mikrotik maka lakukan reset untuk mengembalikan settingan ke default, caranya bisa klik disini .
Punya Akses Ke Mikrotik secara fisik/IP
Mikrotik bisa diakses remote via IP atau bisa diakses secara fisik melalui mac winbox ataupun port serial.
Untuk akses via remote, anda perlu mengetahui IP private atau IP public dari mikrotik tersebut.
Tanpa tau IP mikrotik anda tidak bisa mengakses secara remote.
Laptop/Komputer
Idealnya untuk memudahkan mensetting mikrotik, anda perlu sebuah komputer atau PC.
Memang remote akses bisa dilakukan dari HP/tablet namun interface/tampilan nya akan sangat terbatas dan berbeda.
Akan lebih mudah untuk melakukan setting ketika kita menggunaka komputer ataupun laptop.
Handphone/Tablet
Handphone bisa anda gunakan untuk mengakses mikrotik secara mobile.
Sangat mudah dan praktis ketika anda ingin mengakses mikrotik secara online lewat internet.
Tapi tampilan menu akan menjadi terbatas karena layarnya yang kecil, sehingga tidak cocok untuk melakukan setting.
Boleh lah pakai HP, kalau hanya sekedar ingin mengecek atau lihat-lihat saja agar lebih praktis.
Tool & Fitur Untuk Mengakses Mikrotik
Mikrotik sudah merancang jalan sekaligus menyediakan tool untuk mengakses mikrotik dengan berbagai macam cara sesuai kebutuhan.
Winbox
Winbox merupakan aplikasi remote client untuk PC, Laptop, HP, dan tablet yang berguna untuk membuka mikrotik secara remote.
Untuk koneksinya bisa melalui IP address (public & private) serta mac address.
Aplikasi winbox bisa anda download di playstore android dan website resmi mikrotik.com
Webfig
Mikrotik dilengkapi dengan webserver untuk menjalankan aplikasi webfig.
Anda hanya memerlukan browser dan mengetikan IP mikrotik di address bar untuk mengakses mikrotik via webfig.
Fitur remote webfig ini hanya bisa dikses menggunakan IP address saja.
Serial Console
Beberapa mikrotik dilengkapi dengan port RS323 atau serial port.
Anda membutuhkan kabel console khusus untuk menghubungkan mikrotik dengan komputer anda.
Aplikasi SSH diperlukan untuk melakukan remote akses melalui serial console ini.
Console biasa dipakai untuk mengakses mikrotik ketika tidak bisa diakses menggunakan winbox atau mikrotik tidak bisa booting.
Remote SSH & Telnet
Mikrotik juga menyediakan remote protocol ssh dan telnet untuk mengakses mikrotik via command line interface.
SSH dan telnet hanya bisa digunakan lewat jalur IP address.
Anda memerlukan aplikasi SSH client dan Telnet client agar bisa mengakses mikrotik menggunakan fitur ini.
Aplikasi Putty bisa anda gunakan untuk SSH client nya.
FTP
File Transfer Protocol (FTP) digunakan hanya untuk mentransfer file dari dan ke router.
FTP tidak bisa dipakai untuk mensetting mikrotik, FTP murni hanya untuk transfer file saja.
Anda memerlukan aplikasi FTP client agar bisa meremote mikrotik via FTP.
Cara Mengakses Mikrotik Baru/Setelah Hard Reset
Ketika anda baru membeli mikrotik atau sehabis reset mikrotik, ada beberapa kondisi default yang perlu anda pahami.
Kondisi default ini mewajibkan kita untuk mengakses mikrotik dengan cara tertentu.
Jangan Gunakan Port 1 / Internet
Pada settingan default/pabrik, port 1 pada mikrotik berfungsi sebagai WAN/sumber internet.
Untuk melindungi router diakses dari jaringan luar, mikrotik memasang firewall untuk blokir akses ke mikrotik.
Jika anda ingin mengakses mikrotik baru atau sehabis direset maka gunakan port selain port 1.
Gunakan Komputer/Laptop
Untuk pemula baiknya gunakan komputer/laptop untuk mengakses mikrotik yang belum disetting.
Tujuan nya agar lebih mudah saat belajar dan saat setting.
HP memang bisa dipakai, tapi tidak direkomendasikan jika anda masih awal banget dan masih dalam tahap mulai belajar.
Gunakan Winbox
Hanya aplikasi winbox yang bisa mengakses mikrotik walau tanpa IP.
Ini karena winbox bisa remote mikrotik menggunakan mac address.
Saat kondisi baru/baru direset dan belum diset IP anda masih bisa mengakses mikrotik menggunakan winbox via mac address.
Selain itu winbox versi PC/laptop tampilan nya lebih lengkap sehingga memudahkan kita saat nyeting.
Jika belum ada IP maka gunakan mac address untuk membuka mikrotik menggunakan winbox.
Caranya ada di bawah ini.
Mengakses Mikrotik Secara Lokal/Fisik
Ini adalah cara yang bisa anda lakukan jika mikrotik tidak bisa diakses secara remote menggunakan IP.
Baik karena mikrotik baru direset sehingga belum disetting IP atau mikrotik tidak mau booting/hidup.
Komputer anda harus langsung dicolok ke mikrotik baik menggunakan kabel LAN ataupun kabel serial.
Winbox via Mac Address
Selain menggunakan IP, winbox bisa dipakai untuk membuka mikrotik menggunakan mac address (tanpa perlu setting IP).
Tapi cara ini hanya bisa dipakai di mikrotik yang normal atua bisa booting.
Pastikan komputer/laptop anda sudah tercolok ke mikrotik menggunakan kabel LAN, ingat colok di mikrotik selain port 1.

Cara akses Mikrotik Via Mac Address :
- Buka aplikasi winbox di pc/laptop, klik pada tab Neighbors
- Klik pada kolom mac address
- Setelah klik kolom connect To akan terisi mac address mikrotik anda, masukan user & pass
- Klik connect
Serial Console
Ketika mikrotik anda tidak bisa booting ke OS yang disebabkan oleh sistem operasi corrupt, anda tetap bisa melihat tampilan saat proses booting menggunakan terminal.
Tampilan yang muncul mirip dengan tampilan BIOS saat anda menghidupkan komputer.
Dari sini anda bisa melihat apa yang terjadi dan mendapatkan banyak informasi yang bisa dipakai untuk perbaikan.
Salah satunya anda bisa mengubah/mengarahkan media boot ke network sehingga bisa dilakukan install ulang mikrotik menggunakan netinstall.
Untuk bisa mengakses mikrotik via serial console, anda perlu Kabel Converter USB Serial RS232 DB9 Female dan aplikasi putty.
Driver kabel converter juga harus sudah terinstall di komputer anda.
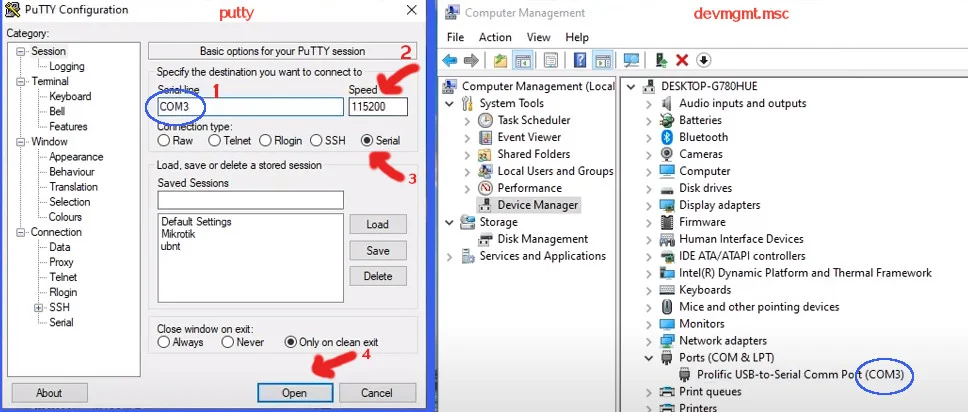
Setelah driver terinstall dan putty didownload maka lakukan langkah dibawah ini :
- buka device manager dengan start >run>ketik devmgmt.msc >tekan enter
cari di Port (COM & LPT), lihat kabel converter anda nongol di port COM berapa?
pada contoh gambar nongol sebagai COM3 - Buka aplikasi putty
– Serial line : isikan port kabel converter anda berada (contoh COM3)
– Speed : isikan 115200
– Connection type: Serial
– Klik Open - Akan muncul layar kotak hitam kosong seperti monitor mati, ini normal
- Pastikan kabel converter sudah tercolok ke USB PC/Laptop dan mikrotik lalu nyalakan mikrotik
- Setelah mikrotik nyala akan keluar tampilan booting firmware mikrotik.
- Disini anda bisa memilih menu yang disediakan sesuai dengan kebutuhan anda.
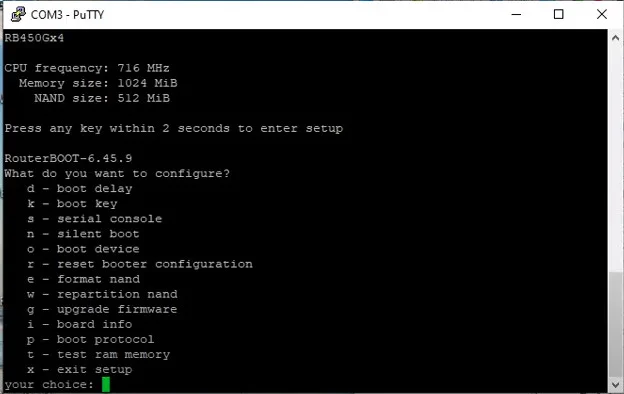
Mengakses Mikrotik Secara Remote
Cara ini hanya bisa dilakukan untuk mengakses mikrotik yang telah disetting atau punya IP address, baik public ataupun private.
Dan tentunya anda mengetaui IP , username dan password dari mikrotik tersebut.
Remote Dari Jaringan Lokal & Internet
Ketika saya menyebut jaringan lokal, berarti anda terkonek dengan jaringan yang dimanage oleh router tersebut.
Anda bebas terhubung melalui kabel ataupun wifi.
Untuk meremote mikrotik yang ada di jaringan lokal anda cukup menggukan Ip private saja.
Tapi jika mikrotik anda punya IP public atau menggunakan layanan tunnel akses mikrotik, anda bisa memasukan host/IP public .
Baca : Cara setting mikrotik agar bisa diakses via internet
Winbox
Anda harus download aplikasi winbox sesuai device anda, untuk PC/laptop download disini
Untuk android silahkan download di playstore.
Untuk mengakses mikrotik menggunakan winbox caranya cukup mudah

- Buka aplikasi winbox
- Masukan IP private/IP public/host pada kotak connect To
- Isikan username dan password mikrotik
- Klik Connect
Webfig
Mikrotik bisa diakses secara remote tanpa pelu install aplikasi apapun di komputer, laptop bahkan bisa diakses di HP anda tanpa aplikasi.
Mikrotik sudah dilengkapi dengan aplikasi web base yang bisa diakses dari semua platform sistem operasi hanya menggunakan browser.
Caranya adalah dengan memasukan IP mikrotik ke address bar browser (chrome, mozila, edge, dll)

SSH & TelNet
Fitur remote akses SSH yang disediakan oleh mikrotik sangat berguna ketika kita akan meremote mikrotik dari sistem operasi berbasis console seperti mikrotik atau linux.
Untuk pemula/awam mungkin remote shell SSH & Telnet dianggap sulit karena berbasis text yang mengharuskan kita untuk hafal perintah/command.
Tapi ini sangat berguna ketika anda sudah mulai paham mikrotik dan ingin mengakses mikrotik secara cepat dan flexible melalui terminal console.
Pertama anda harus punya aplikasi SSH & Telnet client.
Putty bisa anda gunakan sebagai SSH dan Telnet client sekaligus, silahkan klik disini untuk download

Cara akses mikrotik via SSH dan Telnet menggunakan Putty :
- Jalankan aplikasi putty > klik session
- pada host isikan IP ataupun hostname mikrotik anda
- Connection type silahkan pilih SSH ataupun Telnet sesuai keinginan
- Klik Open
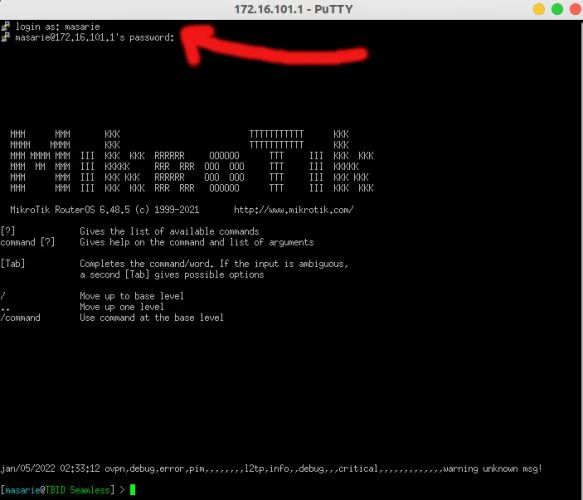
Akan muncul kotak hitam dan prompt login, silahkan masukan username dan password mikrotik anda lalu tekan enter.
Mengatur Service Mikrotik
Mikrotik menjalankan beberapa service/server yang dirancang khusus sebagai jalan akses admin ke router mikrotik.
Service ini berupa telnet server, SSH server, FTP server, webserver, API server dan Winbox server.
Semua service tersebut bisa anda atur menggunakan menu IP > Services

Disini anda bisa mematikan service, mengganti port bahkan bisa mengatur service tersebut hanya bisa diakses dari IP atau network mana.
Secara default semua service ter enable dan bisa diakses dari network manapun.
TIPS:
Anda bisa disable service yang tidak anda gunakan untuk mengakses mikrotik untuk meringankan beban mikrotik.
Tips Akses Mikrotik Yang Akan Disetting
Jika tujuan anda mengakses mikrotik untuk melakukan konfigurasi/setting, tips ini akan sangat membantu anda agar tidak terjadi hal-hal yang tidak diinginkan.
Akses Mikrotik via IP
Memang mikrotik bisa diakses menggunakan winbox tanpa IP menggunakan mac address.
Tapi baiknya gunakan IP address jika ingin melakukan konfigurasi yang kompleks atau banyak.
Akses via mac address ketika anda mau nyeting IP saja, setelah mikrotik punya IP baiknya gunakan IP untuk mengakses mikrotik,
Kenapa?
Ini karena terkadang jika mengakses via mac ada data yang tidak ter load/ ngebug.
Mungkin beberapa baris filter,mangle,list tidak muncul karena ngeBUG.
Gunakan Winbox
Untuk memudahkan pembacaan setting, mengurangi kesalahan setting dan mempercepat proses setting baiknya gunakan Winbox PC/laptop.
Winbox adalah tool terbaik dan paling ideal untuk mensetting mikrotik.
Semua informasi terpampang dengan jelas sehingga mudah dibaca dan bisa mempercepat saat proses troubleshooting dan setting.
Gunakan PC/Laptop
Memang mikrotik bisa diakses lewat HP ataupun tablet.
Tapi ketika akan mensetting mikrotik, kita perlu semua informasi terpampang di satu layar agar pekerjaan lebih cepat dan mengurangi resiko kesalahan.
Idealnya anda gunakan laptop/PC dan aplikasi winbox untuk mensetting /trouble shooting mikrotik.
Hapus Default User, Buat User Baru
Yang tidak boleh anda lewatkan adalah segera mengganti password default admin,
akan lebih baik lagi jika anda membuat username dan password sendiri di mikrotik anda dan menghapus user default admin agar lebih aman.
Jika anda nekat menggunakan username admin tanpa password maka setiap orang akan bisa masuk ke mikrotik anda.
Ini sangat berbahaya.
Gunakan menu System > Users untuk melihat akun dan membuat akun mikrotik.

Disini anda bisa menghapus, menambah dan mengubah password.
TIPS:
Saat membuat user baru pilih group full, agar anda mendapat full akses ke mikrotik.
coba login dengan user baru anda, jika berhasil baru hapus atau disable user defaul admin
Cara Mengakses Mikrotik Lupa Password/Kena Hack
Jika anda megalami lupa password, tidak ada cara lain untuk mengakses mikrotik anda selain dengan melakukan hard reset.
Hard reset bisa anda lakukan dengan cara menekan tombol reset (tatacara tertentu) agar settingan mikrotik dikembalikan ke default.
Cara lengkapnya bisa anda baca di cara mereset mikrotik untuk semua tipe.
KESIMPULAN
Mikrotik menyediakan berbagai macam cara yang bisa anda pilih untuk masuk/membuka/mengakses mikrotik agar bisa disetting/dikonfigurasi.
Cara yang beragam ini sudah didesain agar mikrotik bisa diakses dalam kondisi dan keadaan apapun, dari mikrotik sehat hingga mikrotik yang broken/rusak/bootloop.
Mulai dari akses SSH, Telnet, FPT, API, Webfig, serial port dan Winbox.

Post a Comment for "Cara Mengakses Mikrotik Lengkap Untuk Pemula"